Langkah langkah install windows Xp dengan gambar
Posted by Viana
28 Juni 2011
0
komentar
Install windows xp tidaklah sesulit yang di bayangkan oleh banyak orang. kita tidak perlu takut jika komputer kita akan rusak jika kita salah melakukannya.selama kita menjalankan prosedurnya dengan benar maka kita akan mendapatkan hasil yang kita inginkan.oke tidak usah panjang lebir langsung ke caranya saja.
1. Hidupkan komputer kamu dan setting bios supaya booting pertama dari cd room untuk caranya dapat kamu lihat disini
2. Masukan CD instalasi Windows XP kamu catat terlebih dahulu serial numbernya
3. Tekan sembarang tombol jika muncul layar dengan tulisan press any key to boot from cd ..


 6. Maka akan muncul perjanjian licensi tekan f8 untuk menyetujui nya
6. Maka akan muncul perjanjian licensi tekan f8 untuk menyetujui nya
 7. Jika kamu telah menekan F8 maka komputer akan mendeteksi driver atau hardisk yang ada di komputer kamu. saya asumsikan ini adalah hardisk baru jika hardisk lama yang ingin di instal ulang biasanya akan terdeteksi 2 atau 3 partisi tergantung saat pertama kali install windows.
7. Jika kamu telah menekan F8 maka komputer akan mendeteksi driver atau hardisk yang ada di komputer kamu. saya asumsikan ini adalah hardisk baru jika hardisk lama yang ingin di instal ulang biasanya akan terdeteksi 2 atau 3 partisi tergantung saat pertama kali install windows.
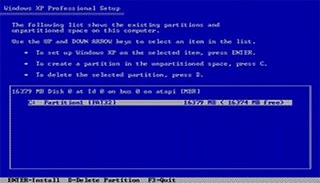
8. Jika telah di temukan sekarang pertanyaannya adalah apakah kamu akan membagi partisi atau mau menggunakan 1 partisi? jika kamu ingin menggunakan satu partisi saja kamu langsung tekan enter tetapi jika kamu ingin membaginya kamu tekan tombol C pada keybord kamu. Masukan volume atau ruang yang ingin kamu berikan untuk masing masing partisi. Jika kamu ingin memberikan 20 GB maka kamu isikan 20000 jika 30 GB maka 30000 dan seterusnya. 1 GB = 1000 KB. Lakukan hal yang sama untuk membuat partisi D E dan yang lain.
 9. Jika sudah sekarang Pilih dimana kamu akan menginstall windows xp kamu apakah di C D atau E. Untuk kebanyakan orang menginstall windows di partisi C tapi jika saya pribadi lebih senang menginstallnya di D.
9. Jika sudah sekarang Pilih dimana kamu akan menginstall windows xp kamu apakah di C D atau E. Untuk kebanyakan orang menginstall windows di partisi C tapi jika saya pribadi lebih senang menginstallnya di D.
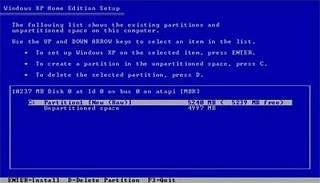 10. Jika memilih partisi mana yang mau kamu gunakan sekarang kamu tekan enter dan pilih NFTS kamu bisa memilih yang quick atau yang standar kemudian tekan enter
10. Jika memilih partisi mana yang mau kamu gunakan sekarang kamu tekan enter dan pilih NFTS kamu bisa memilih yang quick atau yang standar kemudian tekan enter
 13. Sekarang Komputer akan melakukan Format dan copy file yang di butuhkan, tunggu saja jangan tekan apapun selama langkah ini.
13. Sekarang Komputer akan melakukan Format dan copy file yang di butuhkan, tunggu saja jangan tekan apapun selama langkah ini.
 12. Jika telah selesai maka komputer akan melakukan reboot sekali lagi jangan tekan tombol apapun karena akan menggagalkan install
12. Jika telah selesai maka komputer akan melakukan reboot sekali lagi jangan tekan tombol apapun karena akan menggagalkan install
 13. Pada langkah ini kamu bisa setting biosnya kembali ke booting dari hardisk untuk mempercepat proses install. dan meminimalisir kegagalan akibat kamu menekan tombol pada saat booting ke 2.
13. Pada langkah ini kamu bisa setting biosnya kembali ke booting dari hardisk untuk mempercepat proses install. dan meminimalisir kegagalan akibat kamu menekan tombol pada saat booting ke 2.

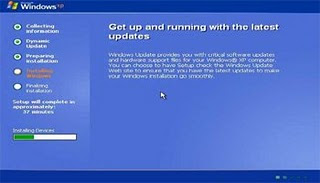 14. Setelah beberapa saat komputer akan meminta kamu melakukan setting pada bahasa pada windows xp kamu jika kamu tidak mau repot pilih next saja maka proses install akan berlanjut.
14. Setelah beberapa saat komputer akan meminta kamu melakukan setting pada bahasa pada windows xp kamu jika kamu tidak mau repot pilih next saja maka proses install akan berlanjut.
 15 Tunggu beberapa saat dan muncul jendela pilihan Nama dan organisasi isikan sesui yang kamu kehendaki jika sudah kamu tekan next
15 Tunggu beberapa saat dan muncul jendela pilihan Nama dan organisasi isikan sesui yang kamu kehendaki jika sudah kamu tekan next
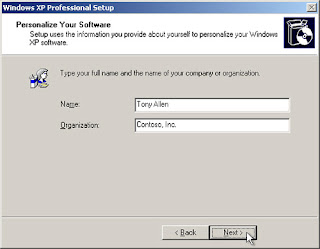 16. Sekarang Isikan serial number yang kamu catat tadi atau yang ada di kemasan CD installasi
16. Sekarang Isikan serial number yang kamu catat tadi atau yang ada di kemasan CD installasi
 17. Beri nama komputer kamu sesuai dengan keinginan kamu,kamu bisa memasukan password untuk menjaga privasi komputer kamu,tapi jika komputer kamu di pake banyak orang sebaiknya jangan diisi.
17. Beri nama komputer kamu sesuai dengan keinginan kamu,kamu bisa memasukan password untuk menjaga privasi komputer kamu,tapi jika komputer kamu di pake banyak orang sebaiknya jangan diisi.
 18 Masuk ke Zona waktu, isi dengan Zona waktu dimana kamu tinggal untuk indonesia biasanya menggunakan GMT + 7
18 Masuk ke Zona waktu, isi dengan Zona waktu dimana kamu tinggal untuk indonesia biasanya menggunakan GMT + 7
 19. Masuk ke setting ip unutk komputer kamu kamu bisa memilih costum jika kamu mau mengisinya sekarang atau kamu isi jika sudah selesai juga bisa. Kalau saya pribadi biasanya langsung pilih next
19. Masuk ke setting ip unutk komputer kamu kamu bisa memilih costum jika kamu mau mengisinya sekarang atau kamu isi jika sudah selesai juga bisa. Kalau saya pribadi biasanya langsung pilih next
 20. Masuk ke nama group komputer kamu ini berguna jika komputer kamu terhubung dengan banyak komputer. kamu bisa menggantinya menjadi nama group yang kamu inginkan atau membiarkannya dengan nama workgroup.
20. Masuk ke nama group komputer kamu ini berguna jika komputer kamu terhubung dengan banyak komputer. kamu bisa menggantinya menjadi nama group yang kamu inginkan atau membiarkannya dengan nama workgroup.
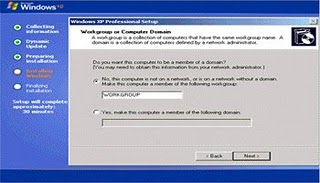 21. Sekarang tunggu Installasi windows kamu hingga selesai,ini akan cukup untuk kamu makan atau jalan jalan biasanya untuk windows original yang belum di modifikasi membutuhkan waktu 30 menit sampai 2 jam ini tergantung dari speak komputer kamu.
21. Sekarang tunggu Installasi windows kamu hingga selesai,ini akan cukup untuk kamu makan atau jalan jalan biasanya untuk windows original yang belum di modifikasi membutuhkan waktu 30 menit sampai 2 jam ini tergantung dari speak komputer kamu.
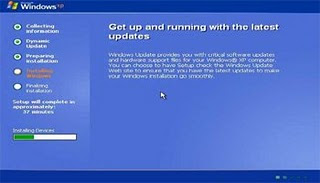
22. Jika telah selesai maka komputer akan restart dan akan muncul tampilan layar seperti ini, tekan enter atau klik ok saja.
 23. Muncul pilihan lagi tekan oke saja
23. Muncul pilihan lagi tekan oke saja

 24. Jendela windows Xp muncul sekarang kamu pilih next di pojok kanan bawah
24. Jendela windows Xp muncul sekarang kamu pilih next di pojok kanan bawah
 25. Windows akan menanyakan apakah perlindungan bawaan windows akan di hidupkan atau di matikan jika kamu ingin menghidupkan pilih yang atas. sekedar pengetahuan saja hampir semua teknisi mematikan fitur ini.jika sudah tekan next
25. Windows akan menanyakan apakah perlindungan bawaan windows akan di hidupkan atau di matikan jika kamu ingin menghidupkan pilih yang atas. sekedar pengetahuan saja hampir semua teknisi mematikan fitur ini.jika sudah tekan next
 26. Pada pilihan ini pilih saja Skip
26. Pada pilihan ini pilih saja Skip
 27. Pada pilihan ini kamu pilih saja no,active dan pilih next
27. Pada pilihan ini kamu pilih saja no,active dan pilih next
 28. Sekarang Beri nama User bebas saja yang penting tidak sama dengan nama computer yang kamu masukan ketika proses installasi no 17. jika sudah pilih next
28. Sekarang Beri nama User bebas saja yang penting tidak sama dengan nama computer yang kamu masukan ketika proses installasi no 17. jika sudah pilih next

29. Muncul ucapan terimakasih dari windows karena anda telah memilih mereka sebagai OS di komputer kamu. pilih Finish
 30. Sampai disini maka proses installasi windows Xp telah selesai. tugas selanjutnya adalah mencari driver VGA,LAN dan Sound jika belum ada. untuk mengetahui driver apa saja yang belum terinstal nanti akan saya bahas di posting saya selanjutnya.Jika kamu telah menekan tombol finis maka jendela explorer windows xp segera muncul seperti gambar dibawah ini
30. Sampai disini maka proses installasi windows Xp telah selesai. tugas selanjutnya adalah mencari driver VGA,LAN dan Sound jika belum ada. untuk mengetahui driver apa saja yang belum terinstal nanti akan saya bahas di posting saya selanjutnya.Jika kamu telah menekan tombol finis maka jendela explorer windows xp segera muncul seperti gambar dibawah ini

 Selamat anda telah berhasil menginstall windows xp di komputer kamu
Selamat anda telah berhasil menginstall windows xp di komputer kamu
1. Hidupkan komputer kamu dan setting bios supaya booting pertama dari cd room untuk caranya dapat kamu lihat disini
2. Masukan CD instalasi Windows XP kamu catat terlebih dahulu serial numbernya
3. Tekan sembarang tombol jika muncul layar dengan tulisan press any key to boot from cd ..

4. Komputer akan mencari Cd drive anda dan akan booting pertama dari cd room jika cd kamu sudah masuk maka proses instalasi akan segera di mulai tunggu saja terlebih dahulujangan pencet tombol apapun

5. Jika muncul pilihan di bawah ini kamu tekan enter


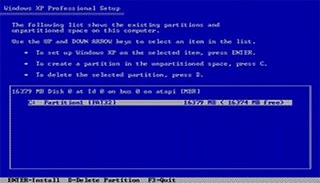
8. Jika telah di temukan sekarang pertanyaannya adalah apakah kamu akan membagi partisi atau mau menggunakan 1 partisi? jika kamu ingin menggunakan satu partisi saja kamu langsung tekan enter tetapi jika kamu ingin membaginya kamu tekan tombol C pada keybord kamu. Masukan volume atau ruang yang ingin kamu berikan untuk masing masing partisi. Jika kamu ingin memberikan 20 GB maka kamu isikan 20000 jika 30 GB maka 30000 dan seterusnya. 1 GB = 1000 KB. Lakukan hal yang sama untuk membuat partisi D E dan yang lain.

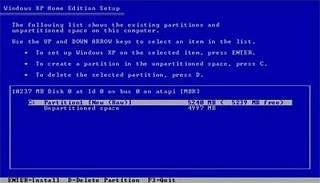




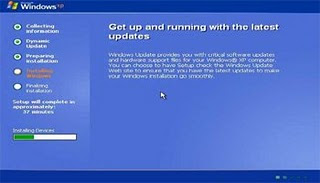

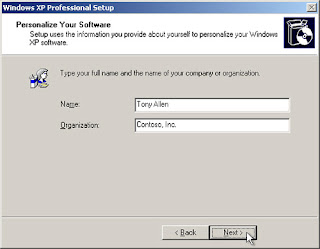




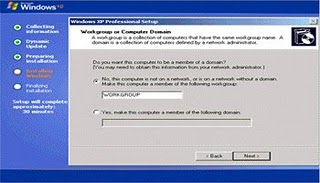
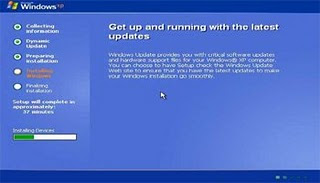
22. Jika telah selesai maka komputer akan restart dan akan muncul tampilan layar seperti ini, tekan enter atau klik ok saja.








29. Muncul ucapan terimakasih dari windows karena anda telah memilih mereka sebagai OS di komputer kamu. pilih Finish



| Di perbolehkan copy paste atau menyebarluaskan Artikel ini dengan catatan menyertakan Url komputerviana.blogspot.com sebagai sumbernya terima kasih |












0 komentar:
Posting Komentar